Hotmail account aanmaken? Wij helpen u direct bij het aanmaken van een Hotmail account. Voor het aanmaken van een emailadres met de extensie @hotmail.com heeft u ongeveer 5 minuten de tijd nodig. Wij hebben dit in 12 stappen uitgelegd.
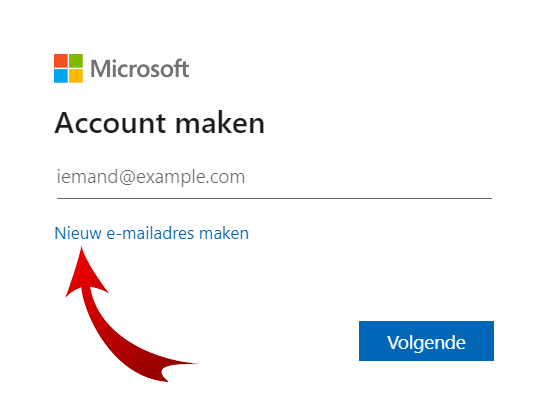
Open het volgende venster in een apart scherm, zodat u de gebruikshandleiding kunt zien en stap voor stap uw Hotmail adres kunt aanmaken.
Hotmail account aanmaken
Stap 1: Nu een gratis Hotmail account aanmaken.
Stap 2: Open bovenstaande link in een apart tabblad, zodat u deze stappen kunt volgen.
Stap 3: Selecteer ‘Nieuw e-mailadres aanmaken’.
Stap 4: Selecteer @Hotmail.com als extensie (zie afbeelding hieronder).
Stap 5: Kies een gebruikersnaam (deze komt voor de extensie) dus voorbeeld@hotmail.com en klik op volgende.
Stap 6: Kies een wachtwoord die voldoet aan de actuele eisen en klik op volgende.
Stap 7: Voer uw voor- en achternaam in en klik op volgende.
Stap 8: Voer uw land en geboortedatum in en klik op volgende.
Stap 9: Typ de captcha over en klik op volgende.
Stap 10: Gefeliciteerd, uw account is aangemaakt.
Stap 11: Gebruik deze link om te inloggen.
Stap 12: U krijgt nog enkele vragen over de aankleding van uw theme (voorkeuren kleuren etc). Nadat u deze stappen doorloopt komt u direct in uw nieuwe mailbox.
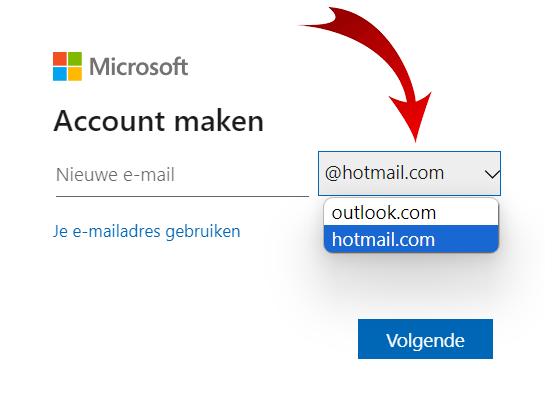
Hotmail.com of Outlook.com?
Een eigen Hotmail aanmaken is niet moeilijk. Maar u moet wel weten waar en hoe u precies moet beginnen. Om u te helpen met het aanmaken van uw eigen Hotmail account hebben we een stappenplan bedacht. Zo kunt u op eenvoudige wijze heel snel uw eigen Hotmail account aanmaken. Dit stappenplan is hierboven te lezen.
Hotmail mailadres maken
Via bovenstaand stappenplan is het zeer gemakkelijk om een Hotmail.com account aan te maken. Microsoft biedt de mogelijkheid te kiezen tussen een Hotmail account en een Outlook.com account. Het enige verschil tussen deze twee extensies (@hotmail.com en @outlook.com) zit hem in de ‘look and feel’ van uw mailadres. Verder maakt u gebruik van exact dezelfde e-mail dienst. Wilt u een @outlook.com e-mailadres aanmaken? Bekijk dan hier het stappen voor het aanmaken van een mailadres met deze extensie.
Waar kan ik mij aanmelden met mijn Hotmail account?
Ieder bedrijf doet wel eens aanpassingen aan zijn website. Zo wil ook de url van de inlogpagina van Hotmail wel eens veranderen. Om deze reden hebben wij een pagina aangemaakt (met uitleg) waarop u altijd de actuele url vind waar u kunt inloggen op uw Hotmail account.
Emails lezen in Hotmail account
Op het moment dat u ingelogd bent in uw Hotmail account, kunt u mailberichten ontvangen en verzenden. Nieuwe mailberichten die u nog niet gelezen heeft kunt u herkennen aan een blauw balkje voor het e-mailbericht. Verder ziet u bij een ongelezen bericht dat de tekst blauw is. Gelezen berichten hebben geen blauw balkje voor de lijn. Wilt u een bericht lezen? Als u met de muis over de berichten heen gaat ziet u een lichtgrijze balk ontstaan die mee beweegt met uw buisbeweging. Op dat moment kunt u op iedere willekeurige plek van de grijze balk drukken. Vervolgens kunt u met een druk op de linkermuisknop het mailbericht openen.
Email versturen met Hotmail account
Om een mail te versturen met jouw Hotmail account klikt u linksboven (onder het Outlook logo) op ‘+ Nieuw bericht’. Voer als eerste het ‘Aan’ vak in. Hier voert u het mailadres in van de persoon waar jij een mail naar wil sturen. Vervolgens kiest u voor een Onderwerp. In het grote veld daaronder kunt u het bericht typen wat u wil mailen. Klaar? Druk dan op ‘Verzenden’. Uw mail wordt nu verzonden naar het mailadres dat u heeft ingevoerd in het ‘Aan’ vak.
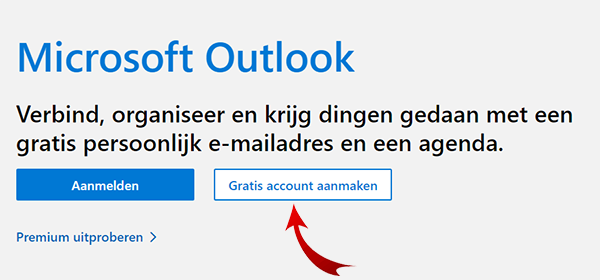
Foto via mail versturen met Hotmail
Een foto versturen via de mail gaat heel gemakkelijk met Hotmail. Heeft u een leuke foto of een heel bestand dat u graag wilt versturen met Hotmail dan heeft u verschillende opties. U kunt uw fotobestanden meesturen als bijlage maar u kunt ook afbeeldingen in uw mailbericht meesturen, het plaatje staat dan tussen de tekst die u aan het schrijven bent. De afbeelding die u wilt toevoegen aan uw tekst moet al wel opgeslagen zijn op uw computer. Als u het onderstaande stappenplan volgt kunt u direct aan de slag met het versturen van uw foto’s.
Als u een foto wilt versturen met Hotmail kunt u de onderstaande stappen volgen.
Op deze manier voegt u een afbeelding in:
1. Om een nieuw bericht aan te maken, klikt u op het icoon E-mailbericht maken.
2. Vervolgens plaatst u de cursor in de tekst van uw mailbericht op de plek waar u de afbeelding wilt invoegen.
3. Daarna klikt u op Invoegen > Enkele foto.
4. Zoek het bestand dat u wilt invoegen op de computer op, klik het aan en klik vervolgens op Openen.
5. De afbeelding staat nu in uw e-mailbericht. Als u de afmetingen wilt aanpassen dan kunt u aan de hoekjes de afbeelding kleiner slepen. Dit doet u door daarbij Shift-toets ingedrukt zodat de verhouding van de afbeelding goed blijft.
6. U hebt verschillende opmaakopties, deze vindt u In het tabblad ‘Indeling’ deze wordt zichtbaar als de afbeelding in uw e-mailbericht geselecteerd is. De optie uitlijning zult u waarschijnlijk het meest gebruiken, hiermee kunt u zelf bepalen of u de afbeelding in het midden van de tekst wilt plaatsen of juist aan de linker of rechterkant. Klik in het tabblad ‘Indeling’ bij de groep ‘Uitlijning’ op het pijltje naar beneden met het streepje erboven. Daar vindt u alle opties om de afbeelding uit te lijnen tot deze naar uw zin is. Als u op een van de opties klikt dan wordt uw afbeelding direct uitgelijnd.
7. Er is een eenvoudige manier om de afbeelding te verplaatsen. Dit doet u door met uw linkermuisknop op de afbeelding te klikken, deze vast te houden, de foto naar een andere plek te verslepen en de muisknop weer los te laten.
Bijlage toevoegen aan Hotmail
Met Hotmail kunt ook bestanden meesturen met uw e-mail. Dit kunnen foto’s of teksten zijn. Deze bestanden noemen we bijlagen. Bovenstaand kon u lezen hoe u een afbeelding kon invoegen in uw tekst. Maar u kunt deze dus ook als bijlage versturen, de afbeelding staat dan niet in de tekst maar kan geopend worden vanuit de bijlage. U kunt zelf ook e-mails ontvangen met bijlages. U kunt in theorie onbeperkt bijlagen versturen, maar houd u wel rekening met de omvang van de bijlagen. Er wordt veelal een grens van 5MB per verzonden e-mail gehanteerd. Als uw bijlagen groter zijn dan loopt u het risico dat uw e-mails niet verzonden worden door de provider. Als u een foutmelding krijgt kunt u het de bijlagen alsnog versturen, dit doet u door meerdere berichten aan te maken en de bijlages te verdelen over meerder e-mails. Onderstaand zullen wij verder toelichten u hoe u bijlagen kunt versturen en hoe u bijlagen kunt openen.
Een bijlage met uw mail meesturen, doet u als volgt:
1. U opent uw Hotmail account zoals u dat gewend bent
2. Vervolgens klik op de knop nieuw bericht aanmaken.
3. Klik op Invoegen > Bestand toevoegen.
4. Hierdoor verschijnt er een nieuw venster. U zoekt het bestand op in uw computer dat u als bijlage wilt versturen. Dit kan een foto bestand zijn of een document dat u in Wordt hebt opgesteld.U selecteert dan het bestand dat u wilt meesturen en klikt dan op Openen.
5. Het bestand dat u heeft geselecteerd wordt meteen als bijlage aan uw bericht toegevoegd. Het bestand kunt u vinder achter het paperclipje. Als u meerdere bestanden als bijlagen aan uw e-mail toevoegen, dan kunt u deze stappen herhalen. Alles bijlagen vindt u achter de paperclipjes.
6. Als u alle bijlagen hebt geselecteerd, kunt u uw e-mail op de gebruikelijke manier schrijven en verzenden.
Hotmail wachtwoord wijzigen
Als u al een tijdje gebruikmaakt van Hotmail kan het weleens voorkomen dat u het wachtwoord wilt wijzigen. Er zijn verschillende redenen om uw wachtwoord te wijzigen. Het kan zijn dat u het wachtwoord aan iemand heeft gegeven die u er achteraf niet mee kon vertrouwen. U kunt er ook uit voorzorg voor kiezen om uw wachtwoord regelmatig te wijzigen. Hoe u het wachtwoord van uw Hotmail account kunt veranderen, leest u in het onderstaand stappenplan.
U wilt uw Hotmail wachtwoord wijzigen:
1. U gaat naar uw Microsoft account
2. Dan klikt u onder uw e-mailadres op Wachtwoord wijzigen.
3. Uit veiligheidsoverwegingen wil Microsoft u een verificatiecode sturen. Er wordt gevraagd naar een ander e-mailadres of telefoonnummer dat u hebt opgegeven toen u het account aanmaakte.
4. Op dit e-mailadres of telefoonnummer wordt de verifictiecode verstuurd.
5. U haalt deze code op, en vult deze in.
6. Microsoft vraagt u om een app te installeren waarmee u altijd beschikt over een veiligheidscode. U hoeft deze app niet meteen te installeren, hier kunt u later alsnog voor kiezen.
7. U Volgt nu de verdere instructies op om het wachtwoord te wijzigen.
Hotmail wachtwoord vergeten
Het kan gebeuren dat u het wachtwoord van uw Hotmail account bent vergeten. Misschien heeft u het account al een tijdje niet gebruikt, en heeft u een idee meer wat u als wachtwoord had gekozen. U kunt gelukkig een nieuw wachtwoord instellen voor uw Hotmail account. In onderstaand stappenplan leest u hoe u te werk gaat.
1. U gaat naar Microsoft en u klikt op Ik ben mijn wachtwoord vergeten.
2. Vervolgens vinkt u de optie aan: Ik ben mijn wachtwoord vergeten. Daarna klikt u op Volgende
3. U vult het e-mailadres of telefoonnummer in, en typt de code over.
4. Nu krijgt u één of meer mogelijkheden aangeboden om een beveiligingscode te ontvangen. Dit kan een ander e-mailadres zijn dat u hebt opgegeven. Met de beveiligingscode kunt u het wachtwoord opnieuw instellen..
5. Het systeem vraagt om een bevestiging.
6. Als de bevestiging correct is krijgt u een code opgestuurd.
7. U gaat naar uw mailprogramma om die code op te halen.
8. Vervolgens gaat u terug naar de Microsoft pagina en u klikt op Code verzenden
9. U kunt nu de instructies volgen om het wachtwoord opnieuw in te stellen.
Hotmail contactpersonen lijst toevoegen
Als u regelmatig mailcontact hebt met dezelfde personen of instanties, dan is het handig om deze mail adressen toe te voegen aan uw contactpersonen. Zo ziet u direct van wie de inkomende mail afkomstig is. Ook kunt u zelf uit uw contactpersonen lijst gebruiken om een groepsmail naar uw vrienden of familie te versturen. Hoe u contactpersonen kunt toevoegen, leest u in onderstaand stappenplan.
1. U opent uw Hotmail account.
2. Daarna klikt u linksboven op het menu-icoon en selecteert u Personen:
3. Vervolgens klikt u naast nieuw op het naar beneden wijzende pijltje en daarna op lijst met contactpersonen.
4. Om te beginnen met uw contactpersonen lijst moet u onder Lijstnaam een naam voor uw contactlijst invoeren. Daarna kunt u uw gewenste contactpersonen toevoegen. Nadat u alle contactpersonen hebt toegevoegd klikt u op opslaan om de lijst te bewaren.
Hotmail mail zoeken
Het kan heel vervelend zijn als u naar een mail zoekt die u een tijdje gelden hebt ontvangen of zelf hebt verstuurd. Uw verzonden en verwijderde mails zijn in veel gevallen nog terug te vinden. Als u weet hoe u uw mailprogramma te doorzoeken dan kunt u de verloren mails terug vinden.
Het kan voorkomen dat u een mail hebt verwijderd die u later toch nog nodig heeft. Het feit dat u op Delete heeft geklikt wil nog niet zeggen dat de mail voorgoed weg is. Als het gaat om mails die met een klik op Verwijderen of een druk op Delete zijn weggegooid, dan zijn ze vaak nog terug te vinden. In uw mailprogramma zit een prullenbak waar e-mails die u heeft verwijderd in terechtkomen: de map Verwijderde Items. Deze map wordt niet automatisch leeggemaakt. Dus mocht het onverhoopt zo zijn dat u een mail hebt verwijderd die u eigenlijk nog wilt bewaren, dan heeft u kans dat deze zich nog terug te vinden is in de map Verzonden items.
We zetten de stappen nog even op een rij:
1. U gaat naar uw Hotmail account
2. Dan klikt u links in beeld op Verwijderde items
3. Als u de verwijderde mail wilt terugzetten naar het Postvak in, dan scrolt u met de cursor over het bericht en vink het hokje aan.
4. Vervolgens klikt u op Herstellen.
5. De verwijderde mail wordt automatisch teruggezet in uw postvak op de plaats waar hij stond.
Op deze manier hoeft u zich geen zorgen te maken als u per ongeluk een e-mail hebt verwijderd. Met een paar eenvoudige stappen kunt de verloren berichten weer terugvinden.
Verwijderen Hotmail account
Het kan zijn dat u naar verloop van tijd uw Hotmail account wilt verwijderen. Misschien omdat u verder gaat met een nieuw account of omdat u overstapt naar een andere service. Het e-mailadres dat u heeft aangemaakt met de mailservice van Microsoft, kunt u ook weer verwijderen. Onderstaande domeinen die u heeft aangemaakt met Microsoft kunnen ook weer verwijderd worden.
• …@msn.com
• …@hotmail.com
• …@hotmail.nl
• …@hotmail.be
• …@live.nl
• …@live.be
Dit proces zullen wij in het stappenplan uitgebreid beschrijven.
Stappenplan om uw Hotmail account te verwijderen
U heeft besloten uw Hotmail account te verwijderen. Met onderstaand stappenplan helpen wij u graag op weg.
1: Inloggen
U moet allereerst zijn ingelogd op de service om uw e-mailadres te kunnen verwijderen. U kunt inloggen zoals u gewend bent als u uw e-mail wilt bekijken. U hoeft nu nog niets extra’s te doen. Om in te loggen gaat u dus naar hotmail.com.
2: Opties openen
Nadat u bent ingelogd op Hotmail, gaat u naar uw inbox waar u uw nieuwe berichten kunt lezen. Als u rechtsboven het kopje opties, mag u hierop klikken. U zult zien dat er nu een menu uitschuift met meerdere opties. U selecteert nu meer opties in het menu.
3: Door opties bladeren
U bevind zich nu in het menu om de opties van het account te bekijken of te wijzigen. In dit menu selecteert u Accountgegevens en klikt hierop .De link vindt u in de meeste gevallen bovenaan onder het kopje Account beheren’.
4: Uw Hotmail account verwijderen
U komt nu op de pagina Accountoverzicht. Op deze pagina staan veel gegevens over uw account. Wellicht is deze informatie nu niet interessant voor u want u wilt het account sluiten. Om dit te doen scrolt u helemaal naar beneden tot u het kopje andere opties ziet. Vervolgens klikt u op de link account sluiten. Het Hotmail account lijkt nu te zijn verwijdert maar er zijn nog enkele handelingen nodig om dit definitief te maken.
5: Bevestiging
U bent nu op de pagina ‘Windows Live-account sluiten’. Om er zeker van te zijn of u het account echt wilt verwijderen vraag Windows Live u nu of u zeker bent dat het account moet worden gesloten. U ziet een lijst van de gegevens die zullen worden verwijdert als u het account sluit. Als u er zeker van bent en het account wilt sluiten, kiest u onderaan de pagina de optie Bevestig uw identiteit om uw account te sluiten. Het enige wat u nu nog moet doen is het huidige wachtwoord invullen op ja klikken. Is het e-mailadres gekoppeld aan een ander e-mailadres om bijvoorbeeld het wachtwoord op te roepen dan moet u deze koppeling eerst ongedaan te maken.
6.:Windows Live Hotmail verwijderen
Tijdens deze stap wordt u gevraagd Windows Live Hotmail-account te verwijderen. Als er zeker van bent dat alle gegevens weg mogen dan kiest u simpelweg voor Uw Microsoft-account sluiten.
7: De laatste stap
Microsoft waarschuwt dat u op het punt staat om alle gegevens van uw account te verwijderen. Hier kiest u voor de laatste maal de optie Account sluiten.
Microsoft geeft u nog bedenktijd
Mocht u zich om welke reden dan ook bedenken dan geeft Microsoft u de gelegenheid het account weer te activeren. Dit kunt u doen door binnen 270 dagen opnieuw in te loggen op het account. Als u dat niet wilt, zorgt u er dan voor dat u na stap 7 ook daadwerkelijk niet meer inlogt op het account. Na de 270 dagen bedenktijd die Microsoft u aanbiedt, wordt het account onherroepelijk verwijderd.
Hotmail App downloaden
Bent u een enthousiast gebruiker van een Android apparaat? Dan bent u vast bekend met de vele handige apps die er op de markt zijn. De meeste gratis apps kunt u gemakkelijk downloaden in de App store. Hoe gemakkelijk zou het voor u zijn om ook een Hotmail app te hebben op uw mobiele telefoon? U kunt altijd en overal uw mail bekijken en uiteraard een e-mail versturen, zo hoeft u niets meer te missen als op pad bent.
Microsoft heeft een Hotmail app uitgebracht voor Android. Met deze handige mail app kunt u werken met meerdere accounts tegelijk, houdt u uw kalender bij en hij synchroniseert uw contacten voor u. Met de Hotmail app kunt u ook foto’s vanaf uw telefoon via Hotmail versturen. Maar andere bijlagen zoals Word documenten stuurt u hiermee ook moeiteloos door. Het versturen van bijlagen met de app werkt dus eigenlijk op dezelfde manier als op uw computer.
Wanneer u de Hotmail-app opent wordt u eerst om een aantal gegevens gevraagd. Ook moet u bepalen voor hoeveel dagen terug u de mail wilt ontvangen. Daarnaast kunt u ook aangeven dat mails na een bepaalde grootte niet moeten worden binnen gehaald. Als u alles heeft ingevoerd, dan komt u in de inbox van uw Hotmail app. U kunt per mail-account apart uw binnengekomen mail bekijken of u bekijkt ze tegelijkertijd in de gezamenlijke inbox. Ook uw mailmappen worden door de app netjes voor u gesynchroniseerd
Het versturen van een mailtje via de Hotmail app, gaat op dezelfde manier zoals u misschien van een andere mailclient gewend bent. Via de app is het ook mogelijk om bijlagen te versturen vanuit het geheugen van uw telefoon. De app laat ook pushberichten toe, dit zijn berichten die u op hoogte stellen van nieuw binnengekomen e-mails. U bent vrij om zelf in te stellen hoe vaak uw telefoon moet synchroniseren, op deze manier heeft u zelf invloed en kunt op de batterijduur besparen.
Zoals u heeft kunnen lezen biedt de Hotmail app u veel voordelen en vrijheid. De app is eenvoudig in het gebruik en heeft voor het grootste deel dezelfde opties als uw Hotmail account op uw computer. Als u veel gebruik maakt van bijvoorbeeld een tablet, dan is de Hotmail app echt een uitkomst. Mooie bijkomstigheid is dat de app gratis te downloaden is in de Android Market. U kiest de Hotmail app en klikt op installeren. Het proces is heel gebruiksvriendelijk. Afhankelijk van de snelheid van uw verbinding, ziet u een balkje dat aangeeft hoever de installatie is. Daarna klikt u simpelweg op weergeven en de app is klaar voor gebruik.
